WebCT Introduction
WebCT
is the university's online
course environment, accessible through the web.
The
home page for WebCT at EIU is:
https://online.eiu.edu/webct/entryPageIns.dowebct
Type in your name and password to log in to WebCT.
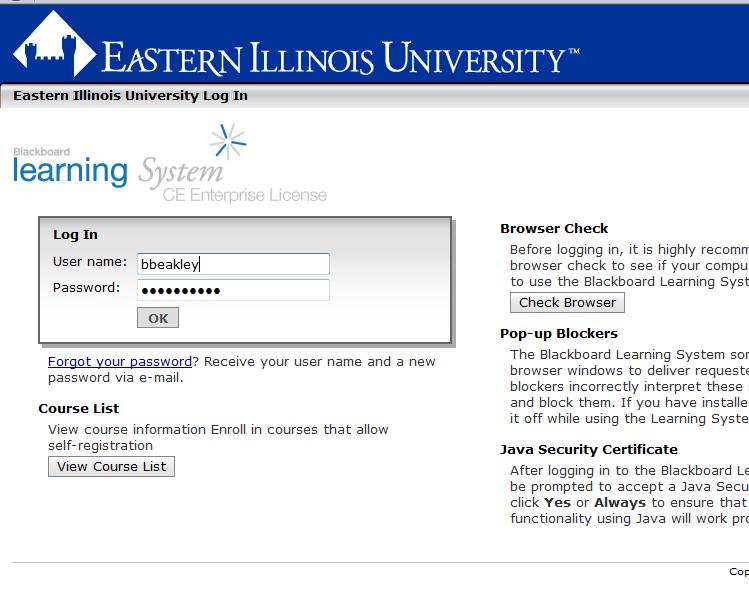
Once logged in, you will see the myEIUonline
screen, with a link to each of your courses with WebCT content.
Clicking on a link, such as "PHI-1900G 600 (8/20/08 - 12/22/08)" --
takes you to that course's WebCT page.
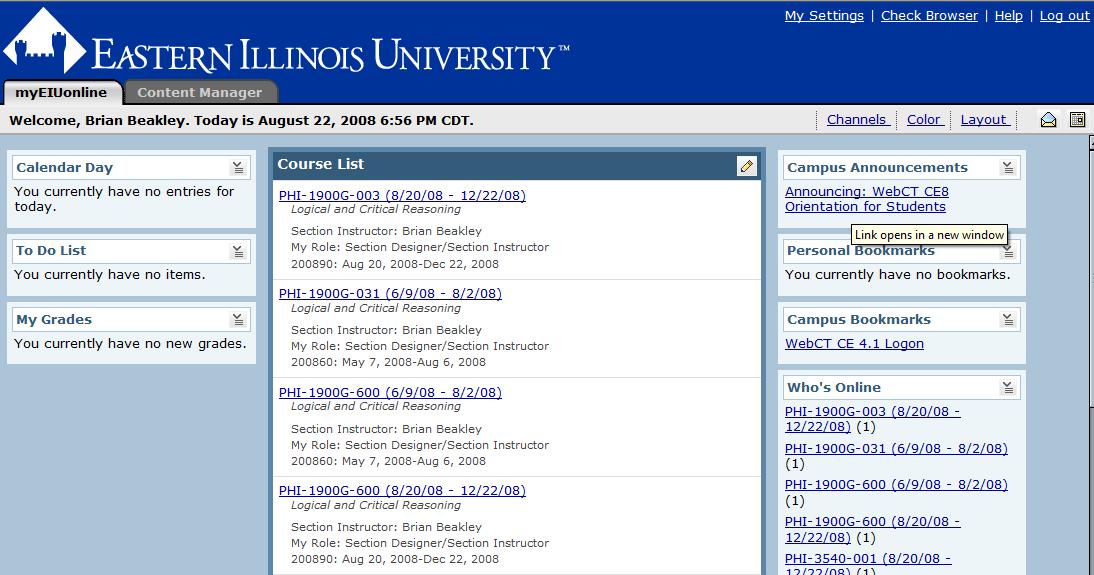
The course page for my PHI 1900 sections looks like this.
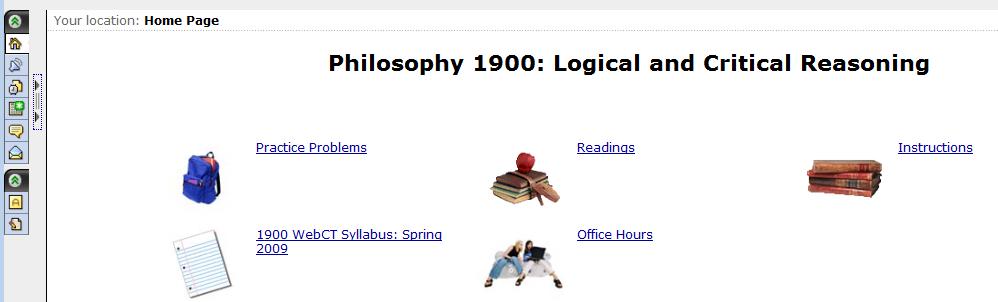
On the left edge of that screen you see a list of icons --
here, in a 'collapsed' (folded up) state. To expand the set of
icons, click on the little vertical bar with the green arrowheads (just
to
the right of the icons).
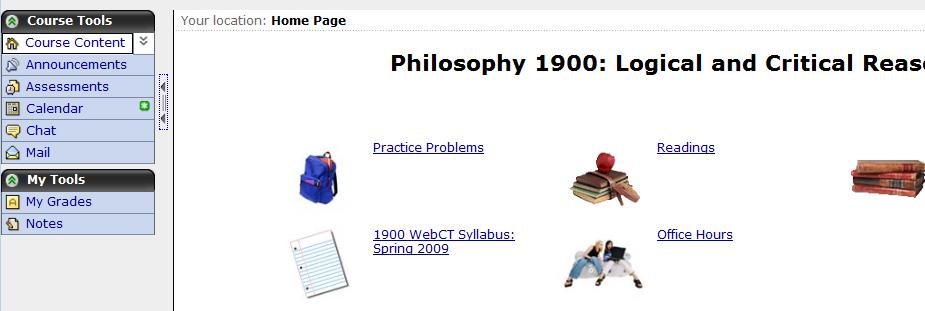
(You can click on the little bar and green
arrowheads again to collapse
the
list of icons.)
In the Course Tools list on
the left, the main page for the course is called "Course
Content." No matter which
page of WebCT you're using, you can always return to the main page by
clicking on the Course Content icon.
Here, the course content consists of the Practice Problems, Readings, and Instructions. You can click on the little downward arrow,
next to "Course Content," to see link to these three items.
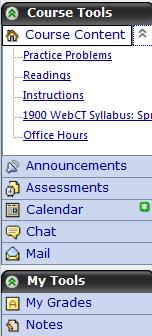
The Readings
section contains all of the readings for the course, listed in the
order of their use.
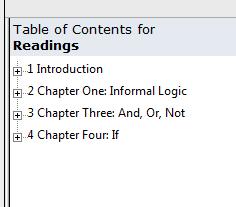
In the above image the Table of Contents is
'collapsed' (folded up). You can click on the little "+" symbol to expand that section of
the Table of Contents. For example, clicking on the little "+" next to "2. Chapter One: Informal Logic"
opens up that section.
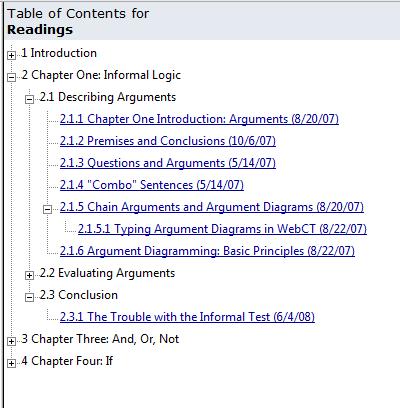
Each of the readings is an Acrobat PDF file. You will need the Adobe Acrobat reader to open it. If your computer doesn't already have a copy of the Acrobat reader, you can download the program for free at the following address.
NOTE: I have encountered
some difficulty accessing multiple readings (or homeworks) when using
the Firefox web browser. I have not met wtih these problems when
using Internet Explorer, and I suppose that web browser is preferable
when using WebCT.
The Practice Problems section
contains
all of the practice problems, along with a complete solution for each
problem. (These assignments are for practice, not for
points, and are not graded. See the Syllabus for more
information.) The solution for each assignment is labelled
"Discussion".
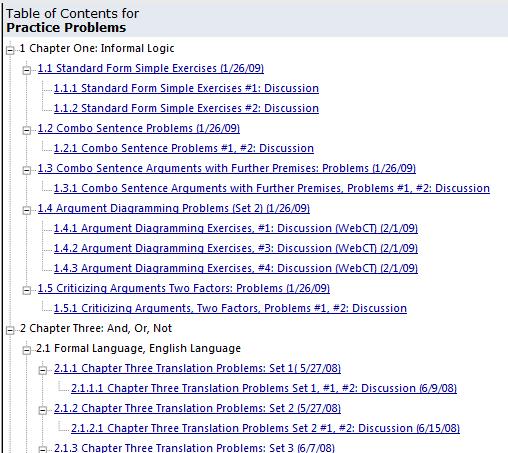
Graded assignments -- quizzes and exams -- are in the Assessments sections.
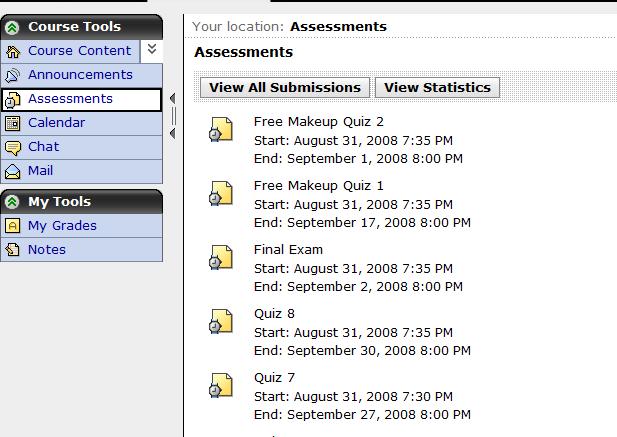
Each
assignment has the days and times when that assignment is available.
Be careful
when looking at the list of assignments: the Assessments page may only show the
first 10 when you open the window. At the lower right corner of
the page you will see how many assignments are listed.
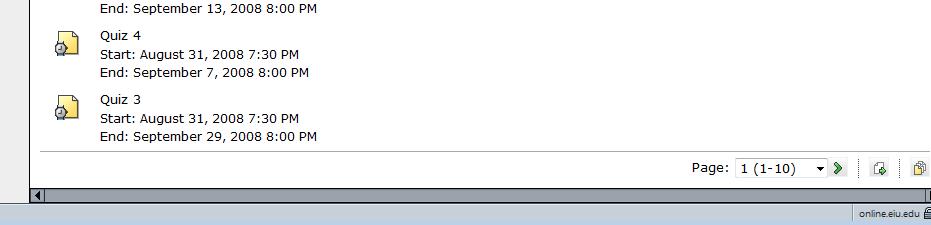
To list all of the assignments on the same page, click the little list (next to the word "Page"). A menu will drop down.
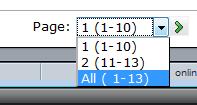
Select "All," then click the little green arrow to the right of the list. Now all of the assignments will be listed on the same page.
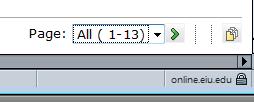
Choosing Calendar (from the Course Tools menu) opens the Calendar section of the course. This lists the schedule of readings, homeworks, and assignments.
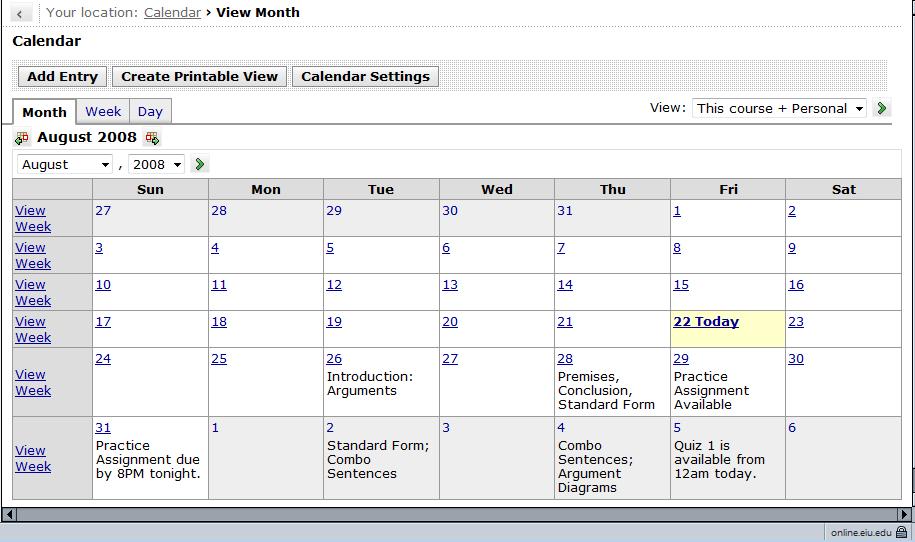
If something
is scheduled for a particular day, a Calendar
entry title will be listed for that date. Here, for example, a Calendar entry titled "Introduction:
Arguments" is set for the 26th. To read the entry for a
particular date, click on the blue numeral for that day (for example,
"26").
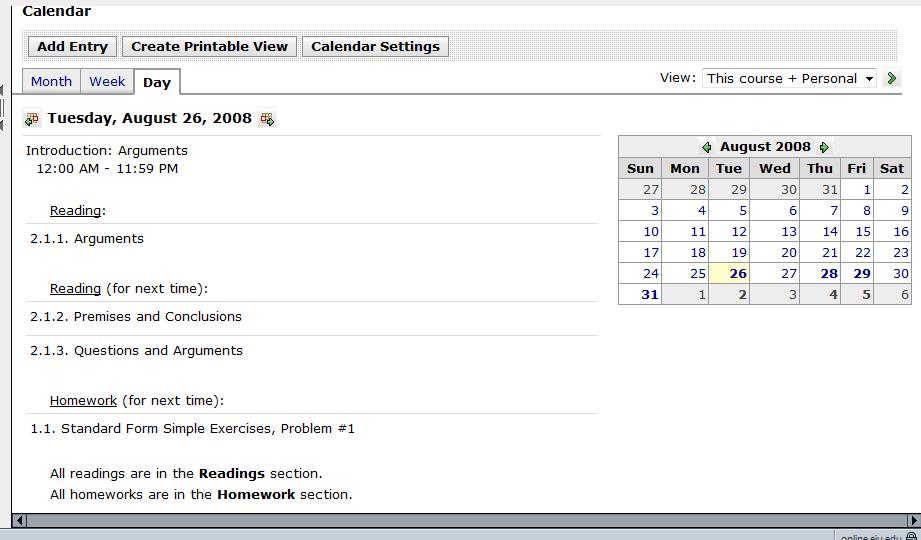
(Note: the
number next to a reading or homework item is the number that item has
in the table of contents for the Reading
or Homework page. For example, the reading
"Premises and Conclusions" is
item number "2.1.2" in the Readings
table of contents.)
The Mail icon (in the Course Tools menu) leads to the
WebCT email section for the class. If you have new mail, a green
star will appear next to the icon (as in the picture, below).
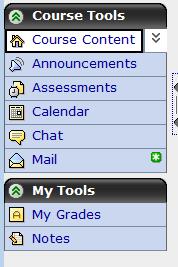
(You are also
notified of new email on the myEIUOnline
screen, when you first log in to WebCT. A course with new email
will have a small envelope icon next to its name.)

When sending a message to everyone, I will use the Announcements function.
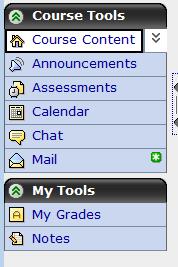
The Chat icon leads to the Chat
section, where I hold my online office hours.
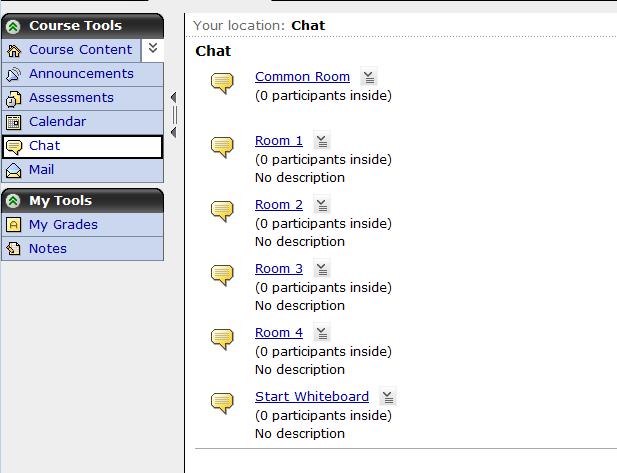
Within a Chat room, you type
text into the window at the bottom of the screen, then click the "Send"
button. Everyone in the chat room sees what you've entered.

(The Chat section also has a
live Whiteboard, allowing
people to write freehand and enter image files. So far I haven't
have much use for Whiteboard.)
The My Grades section lists your grades for quizzes and exams. The Notes section allows you take notes. (Other students cannot see your notes.)
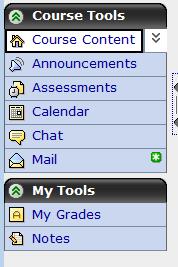
this page last updated 5/31/09 by bb